Single Sends
A Single Send is a one-time non-automated email message delivered to a list or segment of your audience. You can schedule a Single Send or send it immediately. Unlike an Automation, a Single Send is not part of a series of related messages that are designed to work in sequence.
Single Sends can be used to deliver promotional offers, engagement campaigns, newsletters, announcements, legal notices, policy updates, and more.
Single Send features
Design and Code Editors
Twilio SendGrid Single Sends leverage our Design and Code Editors, allowing you to create templates quickly and easily without sacrificing the ability to customize your designs. Twilio SendGrid also provides a library of pre-built designs that you can duplicate and modify.
See our dedicated Design and Code Editor page for more on working with email designs.
Search and filter your Single Sends
After creating multiple Single Sends, you can modify and delete them as needed. To make managing multiple Single Sends easier, Twilio SendGrid offers search functionality, enabling you to find a Single Send quickly by name.
You can also filter your search results by status — "Draft," "Scheduled," or "Triggered" — and any categories you have added to your Single Sends.
When filtering by multiple categories, Marketing Campaigns will return results matching any of the categories specified. For example, if you filter by the categories "Newsletter," "Promotion," and "BOGO," Marketing Campaigns will return Single Sends matching one or more of those categories.
A/B Testing
A/B testing, also known as split testing, is a powerful way to optimize engagement with your email. A/B tests allow you to create multiple versions of a Single Send and deliver each to a subset of your audience. Based on the performance of each variant, a winner is selected that can be sent to the rest of your contacts.
When working with A/B tests, you can
- Clone variations of A/B tests
- Delete variations of A/B tests
- Manually select the winner of an A/B test
See our dedicated A/B Testing page to learn how to create and manage your A/B tests.
Exclude lists and segments
You can exclude up to 5 segments and 50 lists from a Single Send. Twilio SendGrid will omit any contacts who are on one of your excluded segments or lists from the send.
Send tests
Single Sends are integrated with Twilio SendGrid's Email Testing feature. Email Testing allows you to check not only whether or not your messages will be rendered properly across mail clients but also how likely a message is to perform well across spam filters.
For more about testing, see our dedicated Email Testing page.
The Single Sends API
For those who want to manage their Single Sends programmatically, Twilio SendGrid provides the Single Sends API.
Work with Single Sends
Create a Single Send
To create a new Single Send
- From the left-hand navigation, select Marketing.
- Select Single Sends and click Create Single Send.
- Select a template from Your Email Designs or one of the pre-built SendGrid Email Designs.
For more information about our designs, see Working with Marketing Campaigns Email Designs.
You can also create a template from an existing Single Send by selecting the action menu next to the email you'd like to reuse and selecting Create Template.
- Select an editor. You can choose between the Design Editor and the Code Editor. - Inside the Design Editor, the Settings, Tags and Build tabs allow you to design and configure your email. - Inside the Code Editor, you can click the left Settings tab to expand the settings window, and then you can configure your email using the Settings and Tags tabs.
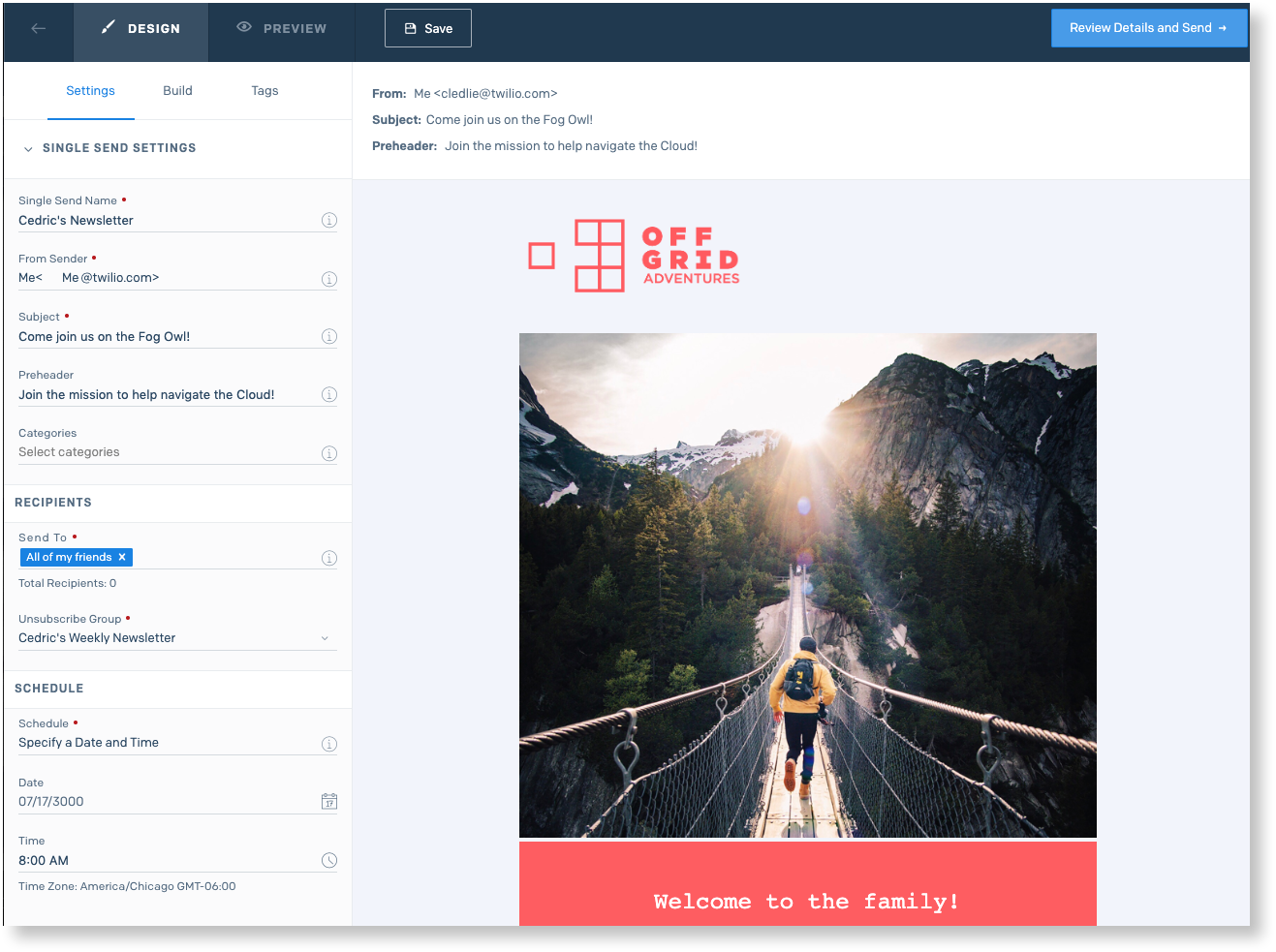
- Click Save. Your Single Send is now created. Next, you will need to edit the Single Send's settings.
Single Send required settings
The Settings tab allows you to configure all the essential information about your Single Send, including the sender and recipients. To completely prepare a Single Send's settings, you must define the following fields.
- From Sender: The publicly visible sender of your Single Send. This email address should be one of your verified senders. See our sender verification documentation for more information about setting up a verified sender.
- Email Subject: The email's subject line. This field can be A/B tested.
- Recipients: The segments or lists you want to send the email to.
There is a limit of 10 segments per Single Send.
See our segmentation documentation for more information about managing your contacts and building Single Sends based on engagement data.
- Scheduling: A Single Send can be sent immediately or scheduled in advance. If you select Specify a Date and Time, Date and Time fields will be displayed where you can set a future send time.
Single Send optional settings
In addition to the settings necessary to send your messages, Single Sends provide optional settings that allow you to more precisely manage how you target your audience with each message.
Exclude contacts from a Single Send
To exclude a segment or list from your Single Send
- Navigate to Marketing and select Single Sends.
- Create a new Single Send or open existing Single Send.
- Once the Single Send is open, in the Settings tab scroll to the Recipients header.
- Toggle Exclude specific recipients to ON.
- This will display an Exclude drop-down menu.
- The drop-down menu will load all of your Lists and Segments. Select any lists or segments you wish to exclude from the Single Send.
You can include as many as 5 segments and 50 lists.

The contacts associated with your selected lists or segments will be excluded from the Single Send.
Send from a specific IP Pool
If you have dedicated IPs, you can set up IP Pools that allow you to separate your traffic and potentially enhance your deliverability by protecting your sender reputation.
To utilize IP pools for Single Sends
- navigate to Settings and from the IP Pool drop-down and select the IP pool you wish to use.
Single Sends additional tabs
For more thorough information about working with the other tabs used to configure a Single Send, please visit the dedicated documentation for each tab listed below.
Need some help?
We all do sometimes. Get help now from the Twilio SendGrid Support Team.
Running into a coding hurdle? Lean on the wisdom of the crowd by browsing the SendGrid tag on Stack Overflow or visiting Twilio's Stack Overflow Collective.
