Comment envoyer un e-mail SMTP
Vous pouvez également envoyer un e-mail avec l'Interface Utilisateur et avec l'API.
Qu'est-ce qu'un SMTP ?
SMTP (Simple Mail Transfer Protocol) est un moyen rapide et facile d'envoyer des e-mails d'un serveur à un autre. SendGrid fournit un service SMTP qui vous permet de livrer votre courrier électronique via nos serveurs au lieu de votre propre client ou serveur. Cela signifie que la livraison de SendGrid s'adapte à vos besoins SMTP.
L'API SMTP de SendGrid vous permet également de spécifier des instructions personnalisées de traitement des e-mails à l'aide d'une liste codée JSON appelée en-tête X-SMTPAPI. L'en-tête X-SMTPAPI est analysé par SendGrid pour modifier votre message de la manière que vous spécifiez.
Pour en savoir plus SMTP, les avantages de l'envoi d'un e-mail avec SMTP et la façon dont SendGrid peut vous aider, consultez le cours sur les pannes du service SMTP sur notre blog.
Envoi d'un e-mail SMTP test avec Telnet
Cette page vous aidera à envoyer un premier message test à l'aide de Telnet. Une fois ce processus terminé, vous serez mieux préparé à explorer et à construire des messages à l'aide de l'en-tête X-SMTPAPI.
Prérequis
Assurez-vous de remplir les conditions préalables suivantes pour réaliser ce tutoriel.
- Créez un compte SendGrid.
- Créez et stockez une clé API SendGrid avec des autorisations "Mail Send" d'accès complet.
- Vérifiez votre Identité d'expéditeur
- Ouvrez votre terminal, également appelé invite de commande ou ligne de commande. Vous utiliserez le terminal pour encoder votre clé API et entrer les commandes qui initient une connexion Telnet.
Dans les exemples de code suivants, les symboles « supérieur à » et « inférieur à » sont placés autour des valeurs de paramètre fictif (par exemple, <YOUR_API_KEY>). Vous devez remplacer les symboles « supérieur à » et « inférieur à » et le texte à l'intérieur par une valeur réelle. Par exemple, echo -n '<YOUR_API_KEY>' | openssl base64 deviendra echo -n 'SG.someactualkey' | openssl base64 si votre clé API est SG.someactualkey.
Dans certains cas, vous verrez deux jeux de symboles « supérieur à »et « inférieur à » enveloppant un espace réservé. Dans ce cas, un ensemble de symboles « supérieur à » et « inférieur à » est requis dans la valeur réelle et ne doit pas être remplacé. Par exemple, From: "Example" <<example@example.com>> deviendra From: "Example" <example@example.com>.
Une fois votre terminal ouvert et que vous avez enregistré votre clé API, vous devez encoder la clé API en Base64. Veuillez noter qu'il n'est pas conseillé de placer votre clé API sur une page Web externe pour une conversion. Nous vous recommandons donc d'utiliser une conversion dans votre terminal. Si vous utilisez Mac ou Linux, vous pouvez utiliser le package OpenSSL préinstallé pour encoder en Base64 une chaîne à l'aide de la commande suivante.
echo -n '<YOUR_API_KEY>' | openssl base64
Enregistrez votre clé codée pour une utilisation ultérieure. Assurez-vous également que vous n'avez pas inclus de caractères de saut de ligne ou d'espace par accident. Cela peut se produire lors de la copie de la clé codée à partir d'un shell qui enveloppe la sortie. SMTP est un protocole orienté ligne et les caractères de saut de ligne vous empêchent de vous authentifier correctement.
Telnet n'enregistre pas correctement les retours arrière, vous devez donc saisir vos commandes correctement ou les copier et les coller à partir de cette page.
Vous devrez peut-être installer Telnet sur votre ordinateur. Telnet est fourni en natif sur certains systèmes d'exploitation. Cependant, les versions récentes de MacOS n'incluent plus Telnet et ce dernier doit être activé manuellement sous Windows 10.
Vous pouvez installer Telnet sur MacOS à l'aide de Homebrew.
Pour activer Telnet sous Windows 10, accédez à Fonctionnalités de Windows > Activer ou désactiver les fonctionnalités de Windows à partir du panneau de configuration de Windows. Cochez la case en regard de client Telnet, puis sélectionnez OK.
- Démarrez une session Telnet en saisissant ce qui suit dans le terminal :
TELNET smtp.sendgrid.net 25
SendGrid accepte les connexions non chiffrées et TLS sur les ports 25, 587, & 2525. Vous pouvez également vous connecter via SSL sur le port 465. De nombreux fournisseurs d'hébergement et FAI bloquent le port 25 par défaut. Si votre session Telent expire continuellement ou ne se connecte pas via le port 25, il est probable que votre FAI ou votre fournisseur d'hébergement bloque le port. Vous pouvez contacter votre hôte/FAI pour savoir quels ports sont ouverts pour le relais SMTP sortant. Nous vous recommandons d'utiliser le port 587 pour éviter toute limitation de débit que votre hôte serveur peut appliquer.
- Une fois que vous êtes connecté à SendGrid, connectez-vous au serveur en saisissant ce qui suit :
AUTH LOGIN
Le serveur de messagerie répond par 334 VXNlcm5hbWU6, qui est une requête codée en Base64 pour votre nom d'utilisateur.
- Entrez
YXBpa2V5et appuyez sur Entrée sur votre clavier. Twilio SendGrid exige que vous vous authentifiiez à l'aide d'une clé API. Lorsque vous utilisez l'authentification de base et une clé API, vous devez utiliser la chaîneapikeyà la place du nom d'utilisateur de votre compte. La chaîneapikeyestYXBpa2V5codée en Base64, c'est pourquoi nous l'utilisons dans cette étape.
Le serveur de messagerie répond par 334 UGFzc3dvcmQ6. Cette réponse est une requête codée en Base64 pour votre mot de passe (votre clé API).
- Entrez votre clé API Base64 convertie dans la ligne suivante comme mot de passe et appuyez sur Entrée.
Le serveur de messagerie répond par 235 Authentication successful. Arriver à cette étape indique que votre connexion à smtp.sendgrid.net via le port choisi est ouverte et que votre clé API est valide.
- Ensuite, ajoutez l'e-mail que vous envoyez à partir de la commande SMTP MAIL FROM et appuyez sur Entrée.
MAIL FROM: <SENDER_EMAIL>
Le serveur de messagerie répond par 250 Sender address accepted.
- Ajoutez l'e-mail que vous envoyez à l'aide de la commande SMTP RCPT TO et appuyez sur Entrée.
RCPT TO: <RECIPIENT_ADDRESS>
Notez que vous pouvez ajouter d'autres adresses RCPT TO au cours de cette étape. Répétez le processus en ajoutant une autre commande RCPT TO et en appuyant sur Entrée pour chaque destinataire auquel vous souhaitez envoyer le message.
Le serveur de messagerie répond par 250 Recipient address accepted après l'ajout de chaque destinataire.
- Sur la ligne suivante, saisissez
DATAet appuyez sur Entrée.
Le serveur de messagerie répond par 354 Continue. Contrairement aux commandes MAIL FROM et RCPT TO, qui font partie de l'enveloppe de l'e-mail, la commande DATA n'est pas destinée à contenir des informations qui acheminent votre e-mail d'un expéditeur à un destinataire. Au lieu de cela, DATA vous permet de modifier le contenu de votre message.
- Si vous le souhaitez, ajoutez un en-tête « mail-to » pour ajouter le nom et l'adresse e-mail du destinataire à l'en-tête e-mail et appuyez sur Entrée. Veuillez noter que le nom doit être placé entre guillemets et que l'adresse doit être entourée d'un symbole « supérieur à » et « inférieur à ».
To: "<RecipientName>" <<RecipientEmailAddress>>
- Ensuite, ajoutez un en-tête « From » (De) pour ajouter le nom et l'adresse e-mail de l'expéditeur à l'en-tête de l'e-mail et appuyez sur Entrée. Si un en-tête « From » (De) n'est pas inclus, SendGrid bloque votre courrier électronique, car il ne respecte pas les directives de conformité RFC 5322. Veuillez noter que le nom doit être placé entre guillemets et que l'adresse doit être entourée d'un symbole « supérieur à » et « inférieur à ».
From: "<SenderName>" <<SenderEmail>>
- Incluez une ligne d'objet et appuyez sur Entrée.
Subject: <EMAIL_SUBJECT>
- Appuyez de nouveau sur Entrée pour ajouter un retour de ligne de chariot. Ajoutez ensuite le corps du message et appuyez sur Entrée.
"<MESSAGE>"
Par exemple :
« Il s'agit d'un test pour le relais SMTP.\ »
- Enfin, envoyez l'e-mail en saisissant un point,
., puis en appuyant sur Entrée.
Le serveur de messagerie renvoie 250 Ok: queued as <examplestring1234>. Cela signifie que l'e-mail a été mis en file d'attente pour être envoyé. La file d'attente se déplace très rapidement et vous devriez voir le courrier envoyé aux destinataires désignés sous peu.
- Quittez la connexion Telnet en saisissant
quitet en appuyant sur Entrée.
La commande complète doit ressembler à l'exemple suivant.
235 Authentication successful
MAIL FROM:tiramisu@example.com
250 Sender address accepted
RCPT TO:person1@sendgrid.com
250 Recipient address accepted
DATA
354 Continue
From: "Tira Misu" <tiramisu@example.com>
To: "Person 1" <person1@sendgrid.com>
Subject: Test message subject
"This is the test message body."
.
250 Ok: queued as Yo60h6C5ScGPeP5fUWU3K
Maintenant que vous avez envoyé un e-mail test, apprenez à intégrer vos serveurs à notre service SMTP.
Limite de taille du message : La taille totale du message ne doit pas dépasser 20 Mo. Cela inclut le message lui-même, les en-têtes et la taille combinée des pièces jointes.
Voulez-vous des conseils d'experts pour faire démarrer votre programme de messagerie sur le bon pied ?
Gagnez du temps et garantissez votre réussite à long terme avec l'implémentation de la messagerie. Nos experts travailleront comme une véritable extension de votre équipe et s'assureront que votre programme de messagerie est correctement configuré et qu'il offre de la valeur à votre entreprise.
SERVICES DE MISE EN ŒUVRE →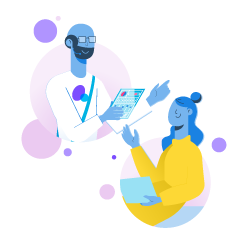
Besoin d'aide ?
Ça arrive à tout le monde. Obtenez de l'aide dès maintenant auprès de l'Équipe d'assistance Twilio SendGrid.
Vous faites face à un problème de code ? Appuyez-vous sur la sagesse collective en parcourant le tag SendGrid sur Stack Overflow ou en visitant le collectif Stack Overflow de Twilio.
